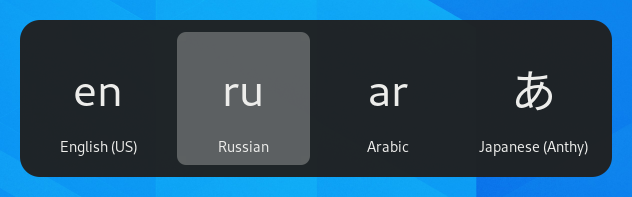대안 키보드 배치 활용하기
키보드는 다양한 언어에 대해 수백가지의 각기 다른 배치가 있습니다. 영어에 대해 드보락 배치가 있듯이 단일 언어에 대해서도 여러 키보드 배치가 있습니다. 키보드에 인쇄한 문자 또는 기호와는 상관 없이 마치 다른 배치를 지닌 키보드처럼 키보드를 설정할 수 있습니다. 여러 언어를 종종 전환할 때 필요할 수 있습니다.
Go to the desktop and start typing Settings.
설정을 누릅니다.
가장자리 창에서 키보드를 눌러 창을 엽니다.
입력 소스 섹션에서 + 단추를 누르고, 배치 관련 언어를 선택한 다음, 배치를 선택하고 추가를 누릅니다.
시스템에 여러 사용자 계정이 있다면, 로그인 창에 대해 지역 및 언어 별도 인스턴스 창이 있습니다. 두 인스턴스를 전환하려면 상단 우측에 있는 로그인 화면을 누릅니다.
드물게 활용하는 키보드 배치의 경우는 + 단추를 눌렀을 때 기본적으로 없습니다. 입력 소스에서 이 배치를 활용하려면 Ctrl+Alt+T 키를 눌러 터미널 창을 열고 다음 명령을 내리면 됩니다:
gsettings set org.gnome.desktop.input-sources show-all-sources true
일부 언어에서는 추가 설정 옵션이 있습니다. 해당 항목에 아이콘이 붙어있기 때문에 이런 언어를 확인할 수 있습니다. 추가 매개 변수에 접근하려면 입력기 목록에서 언어를 선택하고
단추를 눌러 추가 설정에 접근합니다.
다중 배치를 활용할 때 모든 창에서 동일한 배치를 활용하거나 각 창에 다른 배치를 설정하도록 선택할 수 있습니다. 워드 프로세서 창에서 다른 언어로 게시글을 작성할 경우 각 창에 대해 다른 배치를 설정하는게 더 쓸모가 있습니다. 각 창을 전환할 때 각 창에서는 키보드 선택을 기억합니다. 다중 배치를 관리하는 방식을 선택하려면 옵션 단추를 누릅니다.
상단 표시줄에서는 표준 영어 배치에 대해 en과 같이 현재 배치에 대한 간단한 식별 표시를 뵤여줍니다. 배치 표시를 누른 후 메뉴에서 사용하려는 배치를 선택합니다. 선택한 언어에 추가 설정이 있다면, 추가 배치 목록에 나타납니다. 설정에서 간단한 개요 정보를 제공해줍니다. 또한 현재 키보드 배치 참고용으로 그림을 열어볼 수 있습니다.
다른 배치로 재빨리 바꿀 수 있는 수단은 입력 소스 키보드 바로 가기 키의 활용입니다. 이 바로 가기 키로 입력 소스 선택 상자를 열어 전후 방향으로 선택할 수 있습니다. 기본적으로 Super+Space 키로 다음 입력 소스를 선택할 수 있으며, 이전 방향으로는 Shift+Super+Space키로 선택할 수 있습니다. 키보드 바로 가기 ▸ 바로 가기 사용자 정의 ▸ 입력에서 바로 가기 키를 바꿀 수 있습니다.