Zrzuty i nagrania ekranu
Zapisanie całego lub części ekranu jako obraz
Wysłanie go jako plik lub wklejenie ze schowka
Zapisanie nagrania wideo działań na ekranie
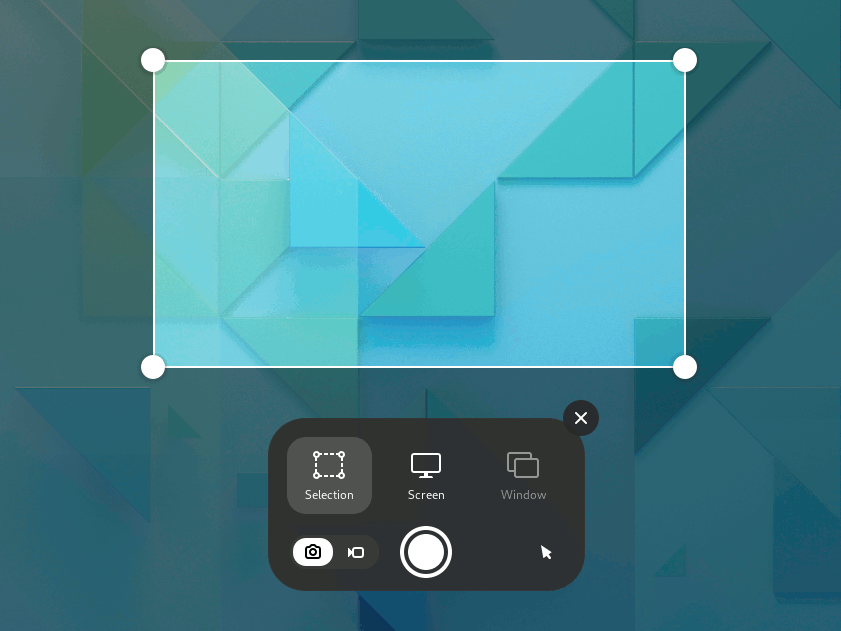
Można zrobić zdjęcie ekranu (zrzut ekranu) lub nagrać wideo tego, co dzieje się na ekranie (nagranie ekranu). Jest to przydatne na przykład do pokazywania innym, jak zrobić coś na komputerze. Zrzuty i nagrania ekranu to zwykłe pliki obrazów i filmów, więc można je wysyłać pocztą e-mail i udostępniać w Internecie.
Wykonanie zrzutu ekranu
Press the Print key, or click the system menu on the right side of the top bar and click the
button.
-
Nakładka zrzutu ekranu wyświetla uchwyty do zaznaczenia obszaru do zapisania, a
oznacza tryb zrzutu ekranu (zdjęcia).
Kliknij przycisk z kursorem, aby kursor był widoczny na zrzucie ekranu.
Kliknij i przeciągnij obszar do zapisania za pomocą uchwytów lub kursora-celownika.
Aby zapisać zaznaczony obszar, kliknij duży okrągły przycisk.
Aby zapisać cały ekran, kliknij Ekran, a następnie duży okrągły przycisk.
Aby zapisać okno, kliknij Okno. Zostanie wyświetlony przegląd wszystkich otwartych okien, z zaznaczonym aktywnym oknem. Kliknij, aby wybrać okno, a następnie kliknij duży okrągły przycisk.
Gdzie zrzuty są zapisywane?
Zrzut ekranu jest automatycznie zapisywany w katalogu Obrazy/Zrzuty ekranu w katalogu domowym jako plik o nazwie zaczynającej się od Zrzut ekranu i zawierającej datę i czas jego wykonania.
Obraz jest zapisywany także do schowka, więc można go od razu wkleić do programu do obróbki grafiki lub udostępnić w serwisie społecznościowym.
Nagranie ekranu jest automatycznie zapisywane w katalogu Wideo/Nagrania ekranu w katalogu domowym jako plik o nazwie zaczynającej się od Nagranie ekranu i zawierającej datę i czas jego wykonania.
Wykonywanie nagrania ekranu
Można wykonać nagranie wideo tego, co dzieje się na ekranie:
Press the Print key, or click the system menu on the right side of the top bar and click the
button.
-
Kliknij przycisk
, aby przełączyć na tryb nagrywania ekranu.
Kliknij przycisk z kursorem, aby kursor był widoczny na nagraniu ekranu.
Wybierz Zaznaczenie lub Ekran. W przypadku Zaznaczenia kliknij i przeciągnij obszar do nagrania za pomocą uchwytów lub kursora-celownika.
-
Kliknij duży okrągły czerwony przycisk, aby rozpocząć nagrywanie ekranu.
W czasie trwania nagrywania w górnym prawym rogu ekranu wyświetlany jest czerwony wskaźnik, wyświetlający czas nagrywania w sekundach.
Po ukończeniu kliknij czerwony wskaźnik lub naciśnij klawisze Shift+Ctrl+Alt+R, aby zatrzymać nagrywanie.
Skróty klawiszowe
W ramach funkcji wykonywana zrzutów ekranu można używać tych skrótów klawiszowych:
S |
Zaznaczenie obszaru |
C |
Zapisanie ekranu |
W |
Zapisanie okna |
P |
Przełączenie widoczności kursora |
V |
Przełączenie między zrzutem a nagraniem ekranu |
Enter |
Zapisanie, aktywowane także Spacją lub klawiszami Ctrl+C |
Tych skrótów można używać do obejścia funkcji wykonywania zrzutów ekranu:
Alt+Print |
Zapisanie obecnie aktywnego okna |
Shift+Print |
Zapisanie całego ekranu |
Shift+Ctrl+Alt+R |
Rozpoczęcie i zatrzymanie nagrywania ekranu |