Skärmbilder och skärminspelningar
Fånga hela eller delar av skärmen som en bild
Skicka den som en fil eller klistra in den från urklipp
Spara ett videoklipp av din skärmaktivitet
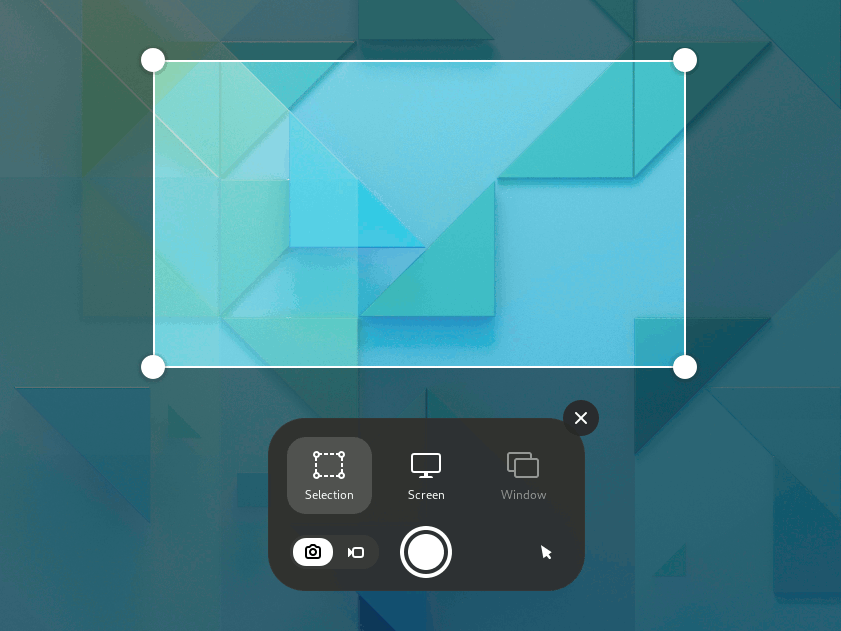
Du kan ta en bild av skärmen (en skärmbild) eller spela in en video av vad som händer på skärmen (en skärminspelning). Detta är användbart om du vill visa någon hur något görs på datorn, till exempel. Skärmbilder och skärminspelningar är normala bild- och videofiler, så du kan e-posta dem och dela dem på nätet.
Ta en skärmbild
Press the Print key, or click the system menu on the right side of the top bar and click the
button.
-
Skärmbildsöverlägget ger dig handtag för att markera området att fånga, och
indikerar skärmbildsläge (stillbilder).
Klicka på pekarknappen för att inkludera pekaren i skärmbilden.
Klicka och dra området du vill ha för skärmbilden med handtagen eller hårkorspekaren.
För att fånga det markerade området, klicka på den stora runda knappen.
För att fånga hela skärmen, klicka på Skärm och klicka sedan på den stora runda knappen.
För att fånga ett fönster, klicka på Fönster. En översikt över alla öppna fönster visas med det aktiva fönstret ikryssat. Klicka för att välja ett fönster och klicka sedan på den stora runda knappen.
Var tar de vägen?
En skärmbild sparas automatiskt i mappen Bilder/Skärmbilder i din hemmapp med ett filnamn som börjar med Skärmbild och inkluderar datum och tid då den togs.
Bilden sparas också i urklipp, så du kan omedelbart klistra in den i ett bildredigeringsprogram eller dela den på sociala medier.
En skärminspelning sparas automatiskt i mappen Bilder/Skärminspelningar i din hemmapp med ett filnamn som börjar med Skärminspelning och inkluderar datum och tid då den togs.
Gör en skärminspelning
Du kan göra en videoinspelning av vad som händer på skärmen:
Press the Print key, or click the system menu on the right side of the top bar and click the
button.
-
Klicka på
för att växla till skärminspelningsläge.
Klicka på pekarknappen för att inkludera pekaren i skärminspelningen.
Välj Markering eller Skärm. För Markering kan du klicka och dra området du vill ha för skärminspelningen med handtagen eller hårkorspekaren.
-
Klicka på den stora runda röda knappen för att börja spela in vad som finns på skärmen.
En röd indikator visas i det övre högra hörnet av skärmen när inspelningen pågår, och visar antalet sekunder som har förflutit.
Klicka när du är klar på den röda indikatorn eller tryck Skift+Ctrl+Alt+R för att stoppa inspelningen.
Tangentbordsgenvägar
Inuti skärmbildsfunktionen kan du använda dessa tangentbordsgenvägar:
S |
Markera område |
C |
Fånga skärm |
W |
Fånga fönster |
P |
Växla mellan att visa och dölja pekare |
V |
Växla mellan skärmbild och skärminspelning |
Retur |
Fånga, också aktiverat av Blanksteg eller Ctrl+C |
Dessa kortkommandon kan användas för att gå förbi skärmbildsfunktionen:
Alt+Print |
Fånga fönstret som för närvarande har fokus |
Skift+Print |
Fånga hela skärmen |
Skift+Ctrl+Alt+R |
Börja och sluta spela in en skärminspelning |