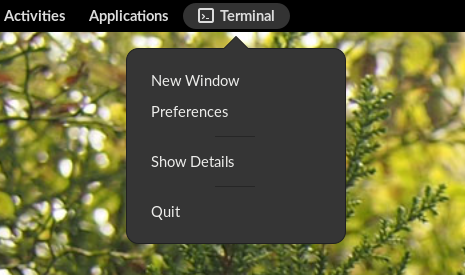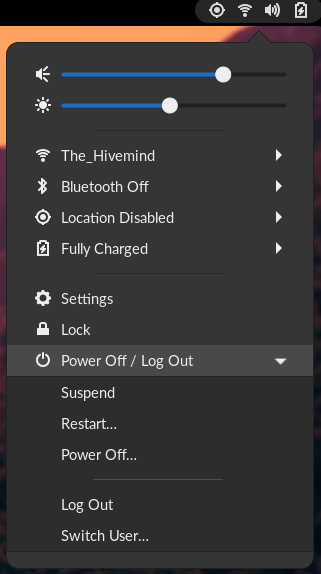Visual overview of the Endless OS Desktop
The Endless OS desktop is a customized version of a desktop called “GNOME”. You will see the terms “Endless OS” and “GNOME” used interchangeably in this documentation.
Endless OS features a completely reimagined user interface designed to stay out of your way, minimize distractions, and help you get things done. When you first log in, you will see the desktop with the list of pre-installed applications and the dash.
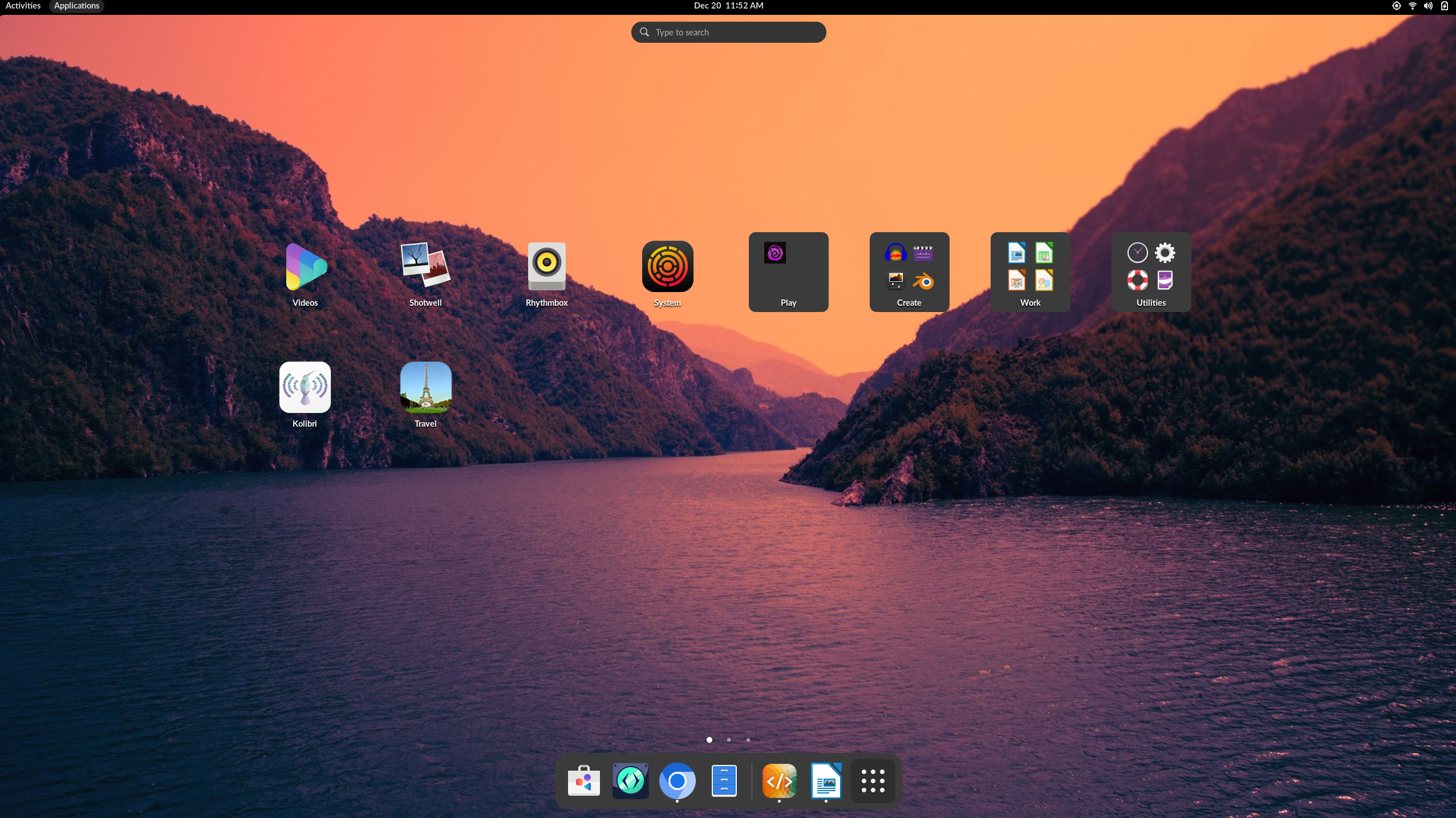
The top bar provides access to your windows and applications, your calendar and appointments, and system properties like sound, networking, and power. In the system menu in the top bar, you can change the volume or screen brightness, edit your Wi-Fi connection details, check your battery status, log out or switch users, and turn off your computer.
If you have a screen that supports vertical or horizontal rotation, you can also quickly rotate the screen from the system menu. If your screen does not support rotation, you will not see the button.
Overview
When you start Endless OS, you automatically enter the desktop. The desktop allows you to access your windows and applications. On the desktop, you can also just start typing to search your applications, files, folders, and the web.
To access the Activities overview at any time, click the Activities button, or just move your mouse pointer to the top-left hot corner. You can also press the Super key on your keyboard.

At the bottom of the desktop, you will find the dash. The dash shows you your favorite and running applications. Click any icon in the dash to open that application; if the application is already running, it will have a small dot below its icon. Clicking its icon will bring up the most recently used window. You can also drag the icon onto a workspace.
Right-clicking the icon displays a menu that allows you to pick any window in a running application, or to open a new window. You can also click the icon while holding down Ctrl to open a new window.
Right-clicking the icon displays a menu that allows you to add/remove the application to/from your favorites or in case the application is already running the menu displays an option to quit the application.
When you click on the Activities button in the top left, you will initially see the windows overview. This shows you live thumbnails of all the windows on the current workspace.
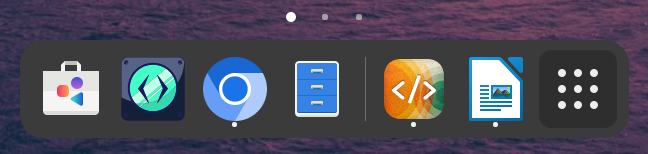
Click the grid button (which has nine dots) in the dash to display the windows overview. This shows you all the applications currently open in the workspace. You can also drag an application onto the dash to make it a favorite. Your favorite applications stay in the dash even when they’re not running, so you can access them quickly.
There are multiple pages of applications on the desktop. Click the right and left arrows by the icon grid to switch between them, or use your mouse’s scroll wheel. The dot indicator below the icon grid shows which page is currently in view.
You can also switch between pages of applications by swiping left and right with two fingers.
Clock, calendar & appointments
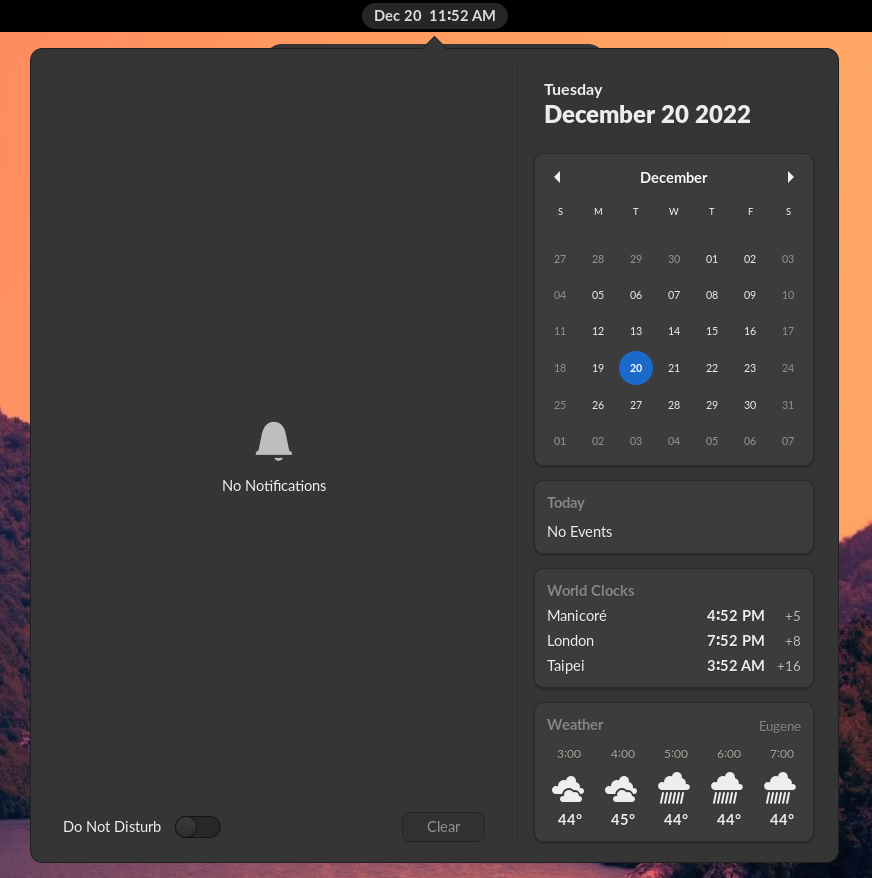
Click the clock on the top bar to see the current date, a month-by-month calendar, a list of your upcoming appointments and new notifications. You can also open the calendar by pressing Super+M. You can access the date and time settings and open your full calendar application directly from the menu.
ತೆರೆಯನ್ನು ಲಾಕ್ ಮಾಡು
When you lock your screen, or it locks automatically, the lock screen is displayed. In addition to protecting your desktop while you’re away from your computer, the lock screen displays the date and time. It also shows information about your battery and network status.
ಅಡ್ಡಗೆರೆ

The dash at the bottom of the screen provides access to all your open windows and applications and lets you quickly minimize and restore them.