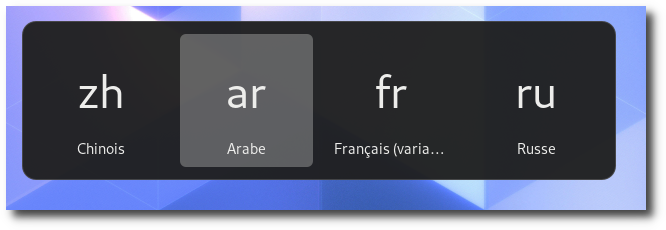Utilisation d'agencements de clavier alternatifs
Il existe des centaines d'agencements de claviers différents pour les différentes langues. Même pour une seule langue, il existe souvent de nombreux agencements de clavier, comme l'agencement Dvorak pour l'anglais. Vous pouvez modifier votre clavier afin qu'il se comporte comme un autre clavier, sans tenir compte des lettres et des symboles imprimés sur les touches. C'est utile si vous jonglez souvent entre plusieurs langues.
Go to the Desktop and start typing Settings.
Cliquez sur Paramètres.
Click Region & Language in the sidebar to open the panel.
Cliquez sur le bouton+ dans la partie Sources d'entrées, sélectionnez la langue associée à l'agencement, puis sélectionnez un agencement et cliquez sur Ajouter.
If there are multiple user accounts on your system, there is a separate instance of the Region & Language panel for the login screen. Click the Login Screen button at the top right to toggle between the two instances.
Some rarely used keyboard layout variants are not available by default when you click the + button. To make also those input sources available you can open a terminal window by pressing Ctrl+Alt+T and run this command:
gsettings set org.gnome.desktop.input-sources show-all-sources true
Certaines langues offrent des options de configurations supplémentaires. Vous pouvez les identifier grâce à l'icône qui les accompagne. Pour accéder à ces paramètres supplémentaires, sélectionnez la langue dans la liste des Source d'entrées et appuyez sur le nouveau bouton
.
When you use multiple layouts, you can choose to have all windows use the same layout or to set a different layout for each window. Using a different layout for each window is useful, for example, if you’re writing an article in another language in a word processor window. Your keyboard selection will be remembered for each window as you switch between windows. Press the Options button to select how you want to manage multiple layouts.
The taskbar will display a short identifier for the current layout, such as en for the standard English layout. Click the layout indicator and select the layout you want to use from the menu. If the selected language has any extra settings, they will be shown below the list of available layouts. This gives you a quick overview of your settings. You can also open an image with the current keyboard layout for reference.
La façon la plus rapide de passer à un autre agencement du clavier est d'utiliser les raccourcis clavier de la Source d'entrées. Ces raccourcis ouvrent le sélecteur Source d'entrées où vous pouvez vous déplacer en avant et en arrière. Par défaut, il est possible de passer à la source d'entrées suivante avec Logo+Espace et à la précédente par Maj+Logo+Espace. Vous pouvez modifier ces raccourcis dans les paramètres du Clavier.