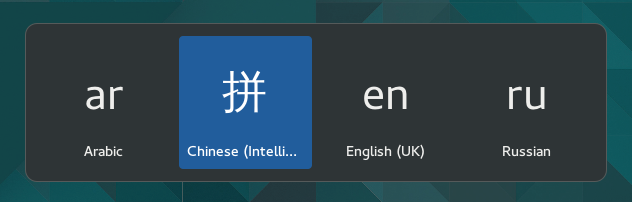Использование других раскладок клавиатуры
Существуют сотни различных раскладок клавиатуры для разных языков. Часто даже для одного языка есть несколько раскладок, таких как раскладка Dvorak для английского языка. Можно сделать так, чтобы ваша клавиатура действовала как клавиатура с другой раскладкой, независимо от того, какие буквы и символы нанесены на клавиши. Это удобно, если вы часто переключаетесь между различными языками.
Go to the Desktop and start typing Settings.
Click on Settings.
Click Region & Language in the sidebar to open the panel.
Click the + button in the Input Sources section, select the language which is associated with the layout, then select a layout and press Add.
If there are multiple user accounts on your system, there is a separate instance of the Region & Language panel for the login screen. Click the Login Screen button at the top right to toggle between the two instances.
Some rarely used keyboard layout variants are not available by default when you click the + button. To make also those input sources available you can open a terminal window by pressing Ctrl+Alt+T and run this command:
gsettings set org.gnome.desktop.input-sources show-all-sources true
Некоторые языки предлагают дополнительные параметры настройки. Отличить такие языки можно по дополнительному значку . Для доступа к этим дополнительным параметрам выберите язык из списка в Источниках ввода, и появившаяся кнопка
даст доступ к этим настройкам.
When you use multiple layouts, you can choose to have all windows use the same layout or to set a different layout for each window. Using a different layout for each window is useful, for example, if you’re writing an article in another language in a word processor window. Your keyboard selection will be remembered for each window as you switch between windows. Press the Options button to select how you want to manage multiple layouts.
The taskbar will display a short identifier for the current layout, such as en for the standard English layout. Click the layout indicator and select the layout you want to use from the menu. If the selected language has any extra settings, they will be shown below the list of available layouts. This gives you a quick overview of your settings. You can also open an image with the current keyboard layout for reference.
Проще всего сменить раскладку можно с помощью Источник ввода Комбинации клавиш. Эти комбинации клавиш открывают выборИсточника ввода, по которому можно передвигаться назад и вперёд. По умолчанию, переключиться на следующий источник ввода можно с помощью Super+Пробел, а на предыдущий — с помощью Shift+Super+Пробел. Изменить эти комбинации клавиш можно в параметрах Клавиатуры.