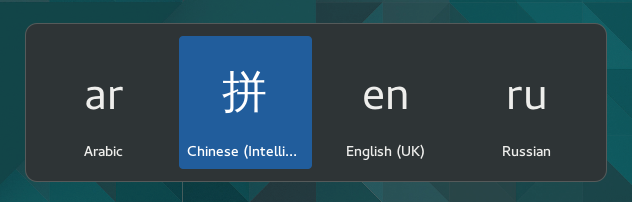Sử dụng bố trí bàn phím thay thế
Bàn phím có hàng trăm bố trí khác nhau cho các ngôn ngữ khác nhau. Thậm chí một ngôn ngữ cũng có thể có nhiều bố trí bàn phím khác nhau, như Dvorak cho tiếng Anh. Bạn có thể biến bàn phím của bạn thành bàn phím với bột bố trí khác, bất kể tên phím in trên từng phím. Khá hữu dụng khi bạn phải thường xuyên chuyển đổi ngôn ngữ.
Go to the Desktop and start typing Settings.
Click on Settings.
Click Region & Language in the sidebar to open the panel.
Click the + button in the Input Sources section, select the language which is associated with the layout, then select a layout and press Add.
If there are multiple user accounts on your system, there is a separate instance of the Region & Language panel for the login screen. Click the Login Screen button at the top right to toggle between the two instances.
Some rarely used keyboard layout variants are not available by default when you click the + button. To make also those input sources available you can open a terminal window by pressing Ctrl+Alt+T and run this command:
gsettings set org.gnome.desktop.input-sources show-all-sources true
Một số ngôn ngữ cung cấp thêm một số tùy chọn cấu hình. Bạn có thể xác định những ngôn ngữ đó bởi vì chúng có biểu tượng bên cạnh. Nếu bạn muốn truy cập vào những thông số bổ sung này, chọn ngôn ngữ từ danh sách Input Source (Nguồn Nhập vào) và nút
mới sẽ cho phép bạn truy cập vào thiết lập bổ sung.
When you use multiple layouts, you can choose to have all windows use the same layout or to set a different layout for each window. Using a different layout for each window is useful, for example, if you’re writing an article in another language in a word processor window. Your keyboard selection will be remembered for each window as you switch between windows. Press the Options button to select how you want to manage multiple layouts.
The taskbar will display a short identifier for the current layout, such as en for the standard English layout. Click the layout indicator and select the layout you want to use from the menu. If the selected language has any extra settings, they will be shown below the list of available layouts. This gives you a quick overview of your settings. You can also open an image with the current keyboard layout for reference.
Cách nhanh nhất để thay đổi bố cục Các bộ phím tắt Nguồn Đầu vào . Các bộ phím tắt này mở ra trình chọn Nguồn Đầu vào, tại đây bạn có thể di chuyển tiến hoặc lùi. Theo mặc định, bạn có thể chuyển đến nguồn đầu vào tiếp theo với tổ hợp phím Super+Space và chuyển đến nguồn đầu vào trước với tổ hợp phím Shift+Super+Space. Bạn có thể thay đổi các bộ phím tắt này trong cài đặt Bàn phím.