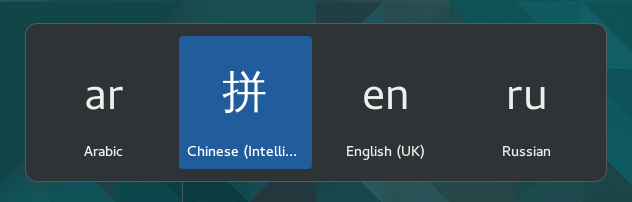使用另一个键盘布局
各种语言对应数百种键盘布局,甚至一种语言还有多种键盘布局,比如英文的 Dvorak 布局。您可以让键盘输入多种语言,而不必考虑键上印刷的字母和符号。当您经常在多种语言之间切换时很有用。
Go to the Desktop and start typing Settings.
Click on Settings.
Click Region & Language in the sidebar to open the panel.
Click the + button in the Input Sources section, select the language which is associated with the layout, then select a layout and press Add.
If there are multiple user accounts on your system, there is a separate instance of the Region & Language panel for the login screen. Click the Login Screen button at the top right to toggle between the two instances.
Some rarely used keyboard layout variants are not available by default when you click the + button. To make also those input sources available you can open a terminal window by pressing Ctrl+Alt+T and run this command:
gsettings set org.gnome.desktop.input-sources show-all-sources true
某些语言自带额外的配置选项。您可以通过它们旁边的图标来识别。如果您想要访问这些额外的参数,您可以选择输入来源列表中的语言,一个新的
按钮会为您指引到这些额外设置中。
When you use multiple layouts, you can choose to have all windows use the same layout or to set a different layout for each window. Using a different layout for each window is useful, for example, if you’re writing an article in another language in a word processor window. Your keyboard selection will be remembered for each window as you switch between windows. Press the Options button to select how you want to manage multiple layouts.
The taskbar will display a short identifier for the current layout, such as en for the standard English layout. Click the layout indicator and select the layout you want to use from the menu. If the selected language has any extra settings, they will be shown below the list of available layouts. This gives you a quick overview of your settings. You can also open an image with the current keyboard layout for reference.
改变布局最快的方法就是使用 输入来源的 键盘快捷方式。这些键盘可以打开 输入来源选择器,您可以选择上一项或下一项。默认设置是您可以通过 Super+Space切换到下一个输入来源,或者通过Shift+Super+Space切换到上一个。您可以在 键盘设置里改变这些快捷方式。