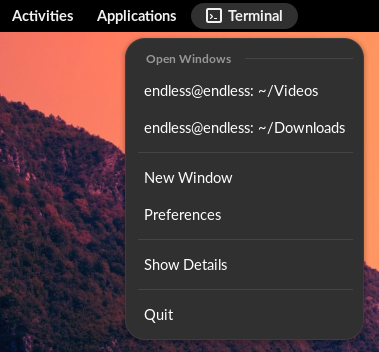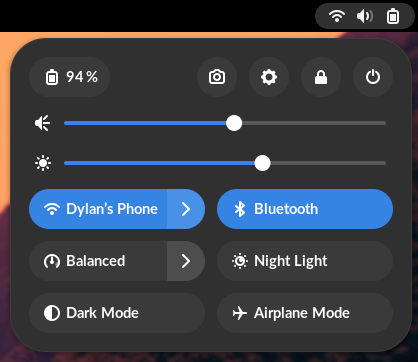Visão geral do ambiente Endless OS
O ambiente Endless OS é uma versão customizada de um ambiente chamado “GNOME”. Você verá os termos “Endless OS” e “GNOME” sendo usados com o mesmo significado nesta documentação.
O Endless OS possui uma interface de usuário completamente reimaginada, projetada para ficar fora do seu caminho, minimizar as distrações e te ajudar a concluir suas tarefas. Quando você o acessa pela primeira vez, você verá a área de trabalho com os aplicativos pré-instalados e o dash.
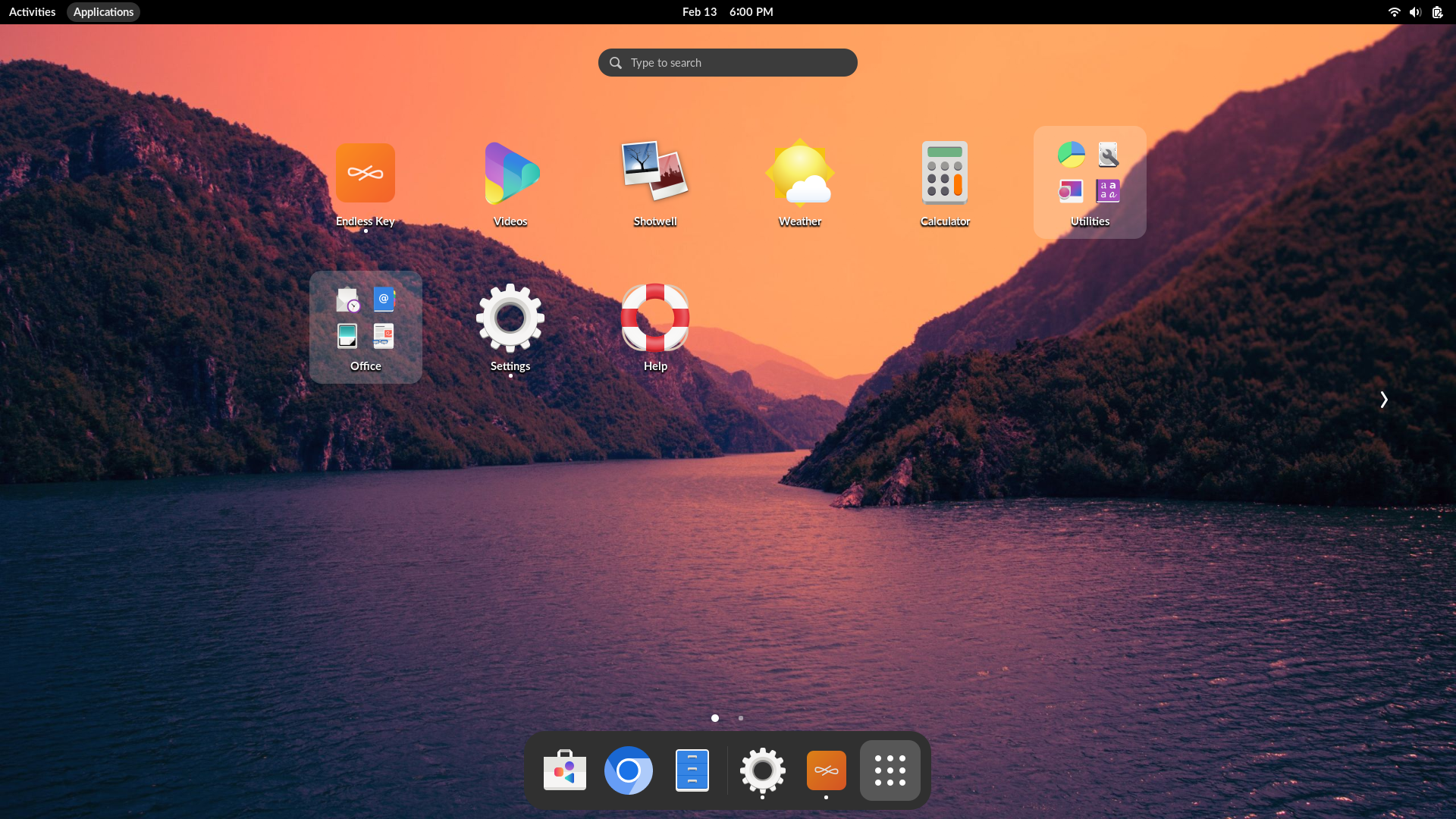
A barra superior lhe oferece acesso a suas janelas e seus aplicativos, a sua agenda e compromissos e a propriedades do sistema, como som, rede e energia. No menu do sistema na barra superior, você pode alterar o volume ou brilho da tela, editar os detalhes da sua conexão Wi-Fi, verificar o status da sua bateria, sair da sessão ou trocar de usuário ou desligar seu computador.
Se a sua tela suporta rotação vertical ou horizontal, você pode rapidamente rotacionar a tela a partir do menu do sistema. Se sua tela não suporta rotação, você não verá o botão.
Visão Geral
Ao iniciar o Endless OS, você entra automaticamente na área de trabalho. A área de trabalho permite que você acesse suas janelas e aplicativos. Na área de trabalho você também pode simplesmente começar a digitar para pesquisar pelos seus aplicativos, arquivos, pastas e na web.
Para acessar o panorama de atividades a qualquer momento, clique no botão Atividades ou simplesmente mova o cursor do seu mouse para o canto ativo, na parte superior esquerda da tela. Você também pode pressionar a tecla Super do seu teclado.

Na parte inferior da área de trabalho, você vai encontrar o dash. O dash mostra os aplicativos em execução e seus favoritos. Clique em qualquer ícone no dash para abri o aplicativo; se o aplicativo já estiver em execução, ele terá um pequeno ponto embaixo de seu ícone. Clicando no seu ícone vai fazer surgir a janela mais recentemente usada. Você pode também arrastar o ícone para um espaço de trabalho.
Clicando com o botão direito no ícone é exibido um menu que permite que você selecione qualquer janela de um aplicativo em execução, ou para abrir uma nova janela. Você pode também clicar no ícone enquanto pressiona o Ctrl para abrir uma nova janela.
Clicando com o botão direito no ícone abre um menu que possibilita adicionar ou remover o aplicativo da sua lista de favoritos, ou caso o aplicativo já esteja em execução o menu possibilita terminar o aplicativo.
Quando você clica em Atividades na parte superior esquerda, você inicialmente estará no panorama de janelas. Ele lhe mostra miniaturas ao vivo de todas as janelas do seu espaço de trabalho atual.
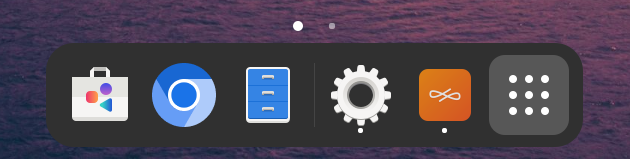
Clique no botão de grade (que tem nove pontos) no dash para exibir o panorama de atividades. Ele lhe mostra todos os aplicativos abertos no espaço de trabalho. Você também pode arrastar um aplicativo para o dash para torná-lo um favorito. Seus aplicativos favoritos ficam no dash mesmo se não estiverem em execução, para que você possa acessá-los rapidamente.
A grade de aplicativos na área de trabalho contém múltiplas páginas. Clique nas setas à esquerda e à direita da grade de aplicativos para navegar entre as páginas, ou utilize a roda de rolagem do mouse. O indicador de pontos abaixo da grade de aplicativos indica qual página está sendo mostrada no momento.
Você também pode alternar entre páginas de aplicativos arrastando para a esquerda ou direita com dois dedos.
Relógio, agenda & compromissos
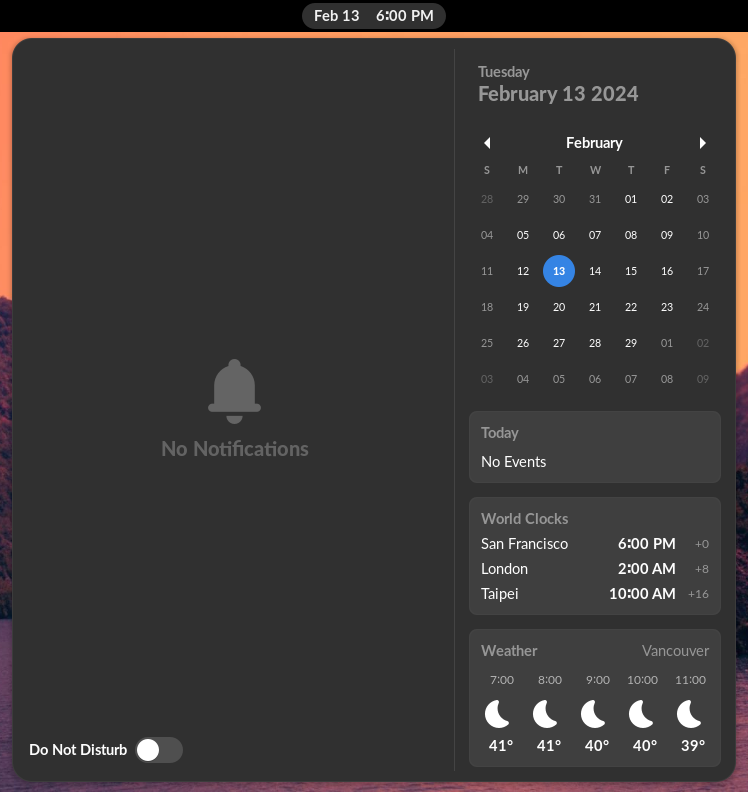
Clique no relógio no meio da barra superior para ver a data atual, uma agenda mensal e uma lista dos compromissos futuros. Você também pode abrir o calendário pressionando Super+M. Você pode acessar as configurações de data e hora e abrir seu aplicativo de calendário a partir do menu.
Tela de bloqueio
Quando você bloqueia a sua tela, ou ela é bloqueada automaticamente, a tela de bloqueio é exibida. Além de proteger sua área de trabalho enquanto você está ausente do seu computador, a tela de bloqueio exibe a data e hora. Ela também mostra informações sobre sua bateria e status da rede.
Dash

O dash na parte inferior da janela fornece acesso a todas as suas janelas e aplicativos abertos e permite que você minimize e restaure-os rapidamente.