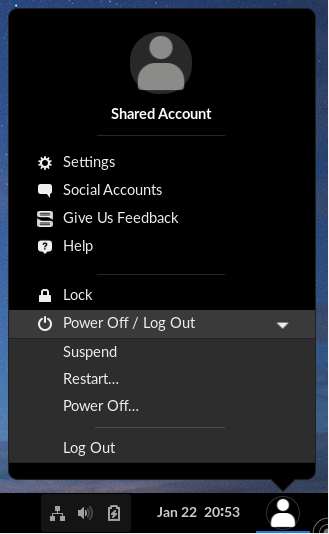Visual overview of the Endless OS Desktop
Endless OS is a Linux based operating system which provides a simplified and streamlined user experience using a customized desktop environment forked from GNOME 3.
Endless OS features a completely reimagined user interface designed to stay out of your way, minimize distractions, and help you get things done. When you first log in, you will see the desktop with the list of pre-installed applications and the taskbar.
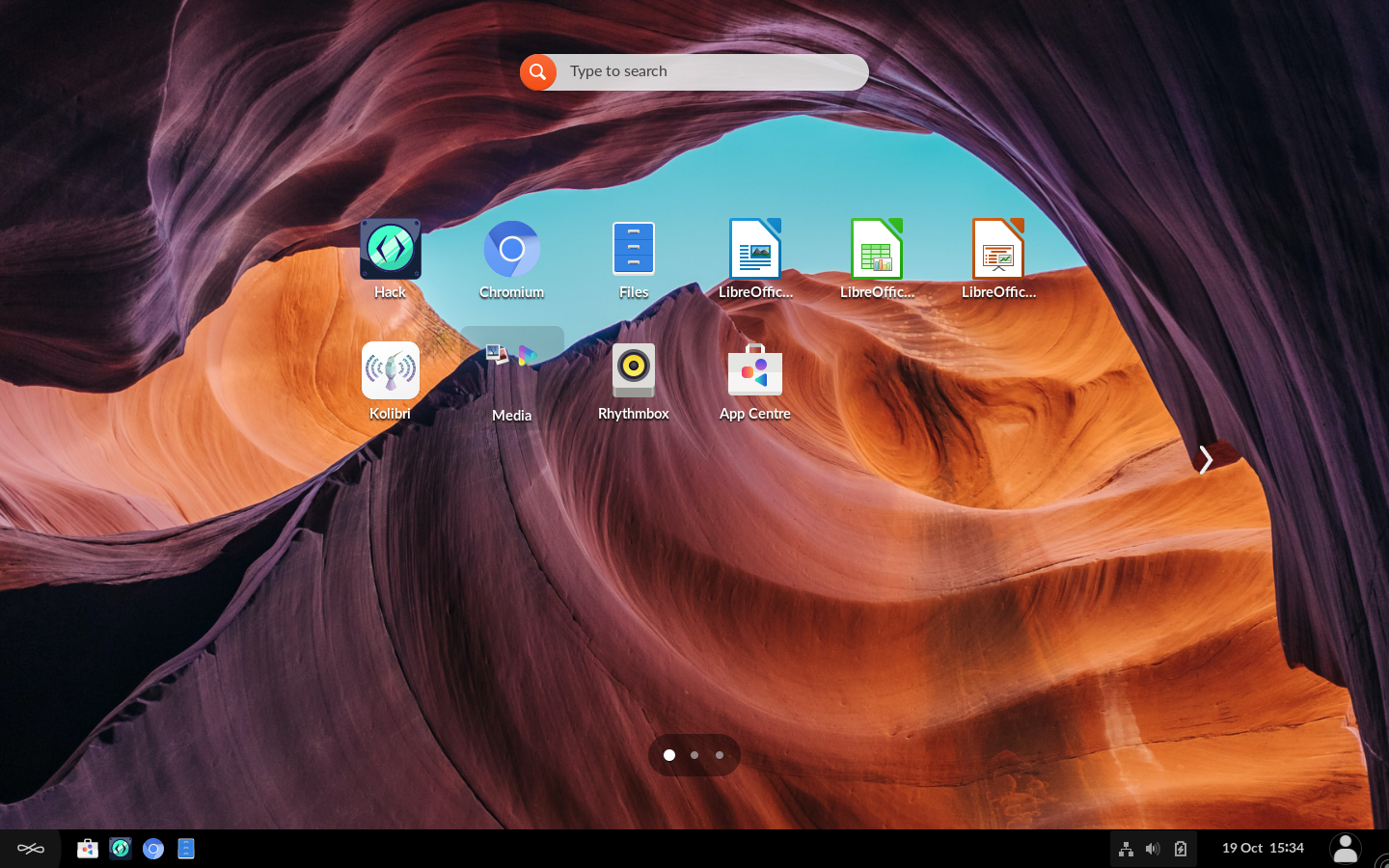
La barra de tareas proporciona acceso a las ventanas y a sus aplicaciones, a su calendario y a sus citas y a las propiedades del sistema como el sonido, la red, y la energía. En el menú de estado en la barra de tareas, puede cambiar el volumen o el brillo de la pantalla, editar su conexión Inalámbrica, comprobar el estado de la batería, salir o cambiar de usuario, y apagar el equipo.
If you have a screen that supports vertical or horizontal rotation, you can also quickly rotate the screen from the system menu. If your screen does not support rotation, you will not see the button.
Desktop

To access your windows and applications, click the Endless button at the bottom left corner of the screen.
On the left side of the taskbar, you will find a list of your favorite and running applications. You may click any icon here to open that application; if the application is already running, it will have a small dot below its icon. Clicking its icon will bring up the most recently used window.
Right-clicking the icon displays a menu that allows you to add/remove the application to/from your favorites or in case the application is already running the menu displays an option to quit the application.
Clicking the Endless button allows you to toggle between the desktop and the running applications.

Click the Endless button at the bottom left corner of the screen or press the Super key to display the desktop. This shows you all the applications installed on your computer. Click any application to run it. You can add the application to your favorite list by right-clicking on the application. Your favorite applications stay in the taskbar even when they’re not running, so you can access them quickly.
There are multiple pages of applications on the desktop. Click the right and left arrows by the icon grid to switch between them, or use your mouse’s scroll wheel. The dot indicator below the icon grid shows which page is currently in view.
You can also switch between pages of applications by swiping left and right with two fingers.
Reloj, calendario y citas
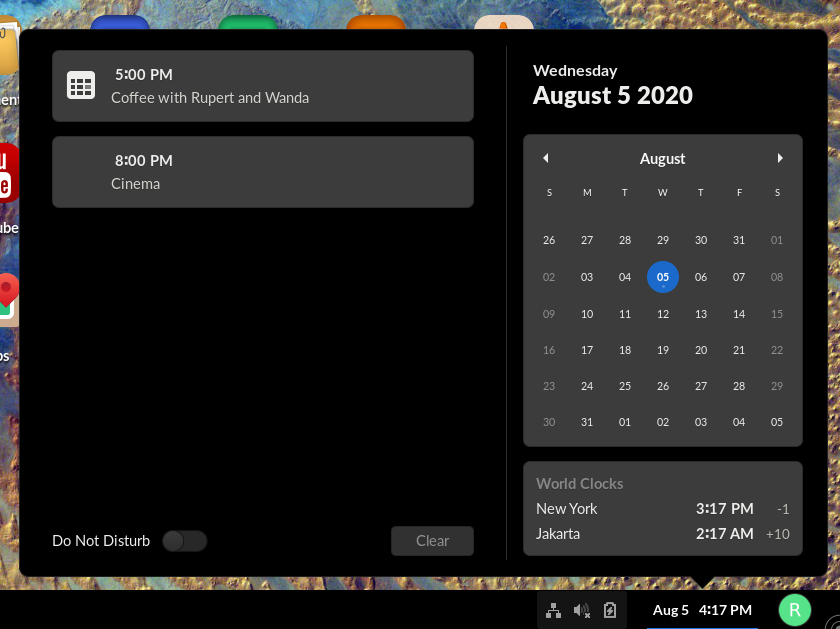
Pulse en el reloj en el centro de la barra de tareas para ver la fecha actual, un calendario mensual y una lista de sus próximas citas. También puede abrir el calendario pulsando Súper+M. Puede acceder a la configuración de fecha y hora y abrir totalmente su calendario directamente desde el menú.
Bloquear la pantalla
Cuando bloquea su pantalla o se bloquea automáticamente, se muestra la pantalla de bloqueo. Además de proteger su escritorio mientras está ausente de su equipo, la pantalla de bloqueo muestra la fecha y la hora. También muestra información sobre la batería y el estado de la red.
Lista de ventanas

The window list within the taskbar provides access to all your open windows and applications and lets you quickly minimize and restore them.